- Facetime Hd Windows 10 Driver
- Facetime Camera Driver For Windows 10 Laptop
- Facetime Hd Camera Driver For Windows 10
FaceTime is one of the best video calling apps in the world. You can host a video call from any corner of the Earth and connect with your loved ones. It allows you to have face to face conversation with anyone, anywhere. What's even better, the high quality video calling experience makes you feel they are right in front of you.
The laptop has a 720p camera called 'FaceTime HD Camera' which works fine with the Windows 10 Camera app. It works fine with most webcam enabled sites in. Bootcamp Windows 10 FaceTime Camera Not Working I'm bootcamping Windows 10 on my MBP 15-inch 2017, but when I open the Camera app in Windows it shows a black frozen silhouette of me or if I open Discord video chat, it's just a green screen. I have a 2017 MacBook Pro running Windows 10 Pro via BootCamp. The laptop has a 720p camera called 'FaceTime HD Camera' which works fine with the Windows 10 Camera app. It works fine with most webcam enabled sites in Chrome, FireFox and Edge, it works fine with ManyCam.
FaceTime is an incredible option to choose from ever since it launched in 2011. One of the major reasons for its steady popularity is its safe and reliable interface. So whether you are hosting a group meeting or a personal call, FaceTime app is all you need. There are some users who claim to use FaceTime on Windows PC. We did some research and found out if this is possible or not. Read ahead to learn how to download FaceTime for Windows.
Before you install FaceTime Windows version on your computers or laptops, it's necessary to check the system requirements of your PC. Here are few things you must consider before installing any Android or iOS app on your PC which includes an emulator.

System Requirements to Install FaceTime on Windows
Facetime Hd Windows 10 Driver
For a smooth running of the app, you must first check out the requirements of the app. We have got you covered over here.

- You need the latest Windows versions for the app to run smoothly on your device. Having operating systems of Windows 7 and onward is a good place to start. Of course, Windows 10 is the recommended one.
- To avoid buffering, your CPU speed needs to be higher than 1GHz.
- It will be preferable to have a RAM size of 4 GB or more on your computer.
- For video calling, you need either an in-built camera or a webcam.
- Lastly, the app requires a stable, high speed internet connection. And because of its HD calling it advised to use the app through a WiFi connection.
Download FaceTime for Windows 10, 8, 7 PC & Laptop!
#1. Unfortunately, the app is available solely on iOS platforms. But there is no reason to lose your heart on that. You can install facetime for pc as well by simply downloading an emulator. An emulator replicates the user interface of one device onto another. So you can use the emulator to replicate the interface of your mobile onto your Mac.
#2. Our pick for the job will be Nox Player. It is a fast, free, and reliable emulator to use on your Windows computer.
#3. Once you've finished downloading the emulator you need to go ahead and install it on your PC. You only need to follow the steps it asks to install the file. Once that is dealt with, you need to give the app permission to restart our computer.
Facetime Camera Driver For Windows 10 Laptop
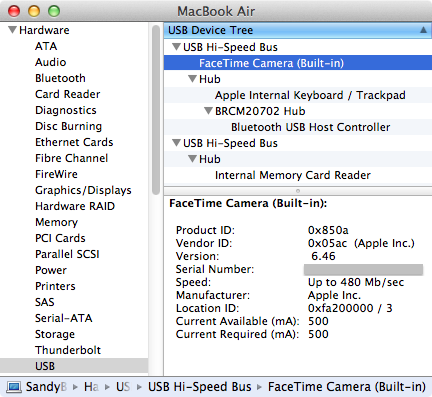
#4. After the restart, find and launch the app. It should only take a few seconds for the application to start the first time.
#5. From the App Store, you need to find the FaceTime app and Run it. That would begin the download of the app immediately. Once the download is over, click on the app and begin installing it on your device.
#6. While installing you shall be asked for the administrator's password. You need to enter the password of your choice and continue the installation of the application.
#7. After the app finishes the installation, you need to login via your iCould Id and Password. Use this information whenever you log in to FaceTime.
Note: To login on FaceTime, you need a cloud id. If you don't have a cloud id. You can create a new one on iCould.com for free.
Facetime Hd Camera Driver For Windows 10
How to set up FaceTime on Mac?

FaceTime was launched by Apple Inc specifically keeping iOS users in mind. The application is already available on iPhone, iPad, and Mac. So you do not need to download the app again.

System Requirements to Install FaceTime on Windows
Facetime Hd Windows 10 Driver
For a smooth running of the app, you must first check out the requirements of the app. We have got you covered over here.
- You need the latest Windows versions for the app to run smoothly on your device. Having operating systems of Windows 7 and onward is a good place to start. Of course, Windows 10 is the recommended one.
- To avoid buffering, your CPU speed needs to be higher than 1GHz.
- It will be preferable to have a RAM size of 4 GB or more on your computer.
- For video calling, you need either an in-built camera or a webcam.
- Lastly, the app requires a stable, high speed internet connection. And because of its HD calling it advised to use the app through a WiFi connection.
Download FaceTime for Windows 10, 8, 7 PC & Laptop!
#1. Unfortunately, the app is available solely on iOS platforms. But there is no reason to lose your heart on that. You can install facetime for pc as well by simply downloading an emulator. An emulator replicates the user interface of one device onto another. So you can use the emulator to replicate the interface of your mobile onto your Mac.
#2. Our pick for the job will be Nox Player. It is a fast, free, and reliable emulator to use on your Windows computer.
#3. Once you've finished downloading the emulator you need to go ahead and install it on your PC. You only need to follow the steps it asks to install the file. Once that is dealt with, you need to give the app permission to restart our computer.
Facetime Camera Driver For Windows 10 Laptop
#4. After the restart, find and launch the app. It should only take a few seconds for the application to start the first time.
#5. From the App Store, you need to find the FaceTime app and Run it. That would begin the download of the app immediately. Once the download is over, click on the app and begin installing it on your device.
#6. While installing you shall be asked for the administrator's password. You need to enter the password of your choice and continue the installation of the application.
#7. After the app finishes the installation, you need to login via your iCould Id and Password. Use this information whenever you log in to FaceTime.
Note: To login on FaceTime, you need a cloud id. If you don't have a cloud id. You can create a new one on iCould.com for free.
Facetime Hd Camera Driver For Windows 10
How to set up FaceTime on Mac?
FaceTime was launched by Apple Inc specifically keeping iOS users in mind. The application is already available on iPhone, iPad, and Mac. So you do not need to download the app again.
- To set up FaceTime on your Mac you need to click on the FaceTime icon. Since the app is installed on your device by default, you only need to find the FaceTime icon from the menu.
- Launch the application and log in with your Apple id and password.
- To begin a call you can simply head over to the contacts list. You can search for a person by either their name, phone number or e-mail id.
- Click on the video call option to begin a video call.
- You can also head over to the Preferences to choose the way you want to be contacted. You might also choose the e-mail id you do not want to be contacted through over at the Preferences.
Similar Apps | FaceTime Alternative for PC
So what, if you cannot download FaceTime for PC. We found some great alternatives for FaceTime for Windows. The below listed apps are compatible with Windows and come with tons of features.
#1. Skype
Skype is a familiar name for most of us. The application was one of the first to provide a video calling platform across mobiles, tablets, and computers. Moreover, it further allows you to host voice and video calls through Xbox One console and smartwatches.
#2. Google Duo
Developed by Google, this app is a more direct competitor for FaceTime. Google Duo offers high definition video calling experience across various platforms. And with various features like Knock Knock and compatibility with iOS and Android systems, it is truly great. Of course, you can install Google Duo on Windows PC in a same way as you do for FaceTime.
#3. Jio Meet
Jio Meet is another video calling app launched by Reliance Group. The app is a brilliant alternative to have when making group calls. Apart from that, the simple interface also aids in making it one of the basic yet noteworthy apps to use.
#4. Facebook Messenger
Facebook Messenger is a unique video calling app to have. It is primarily a messaging app that lets you connect with your friends. However, it also provides an interactive video calling interface and supports both Android and iOS devices.
#5. WhatsApp
It is yet another messaging app that serves different purposes. You can use WhatsApp to either text, voice call, or video call. All you need is the phone number of the person you want to initiate the call with. It is easy and a safe platform to use as well.
Conclusion
Though, there is no official method to download FaceTime on Windows. You can try out the unofficial method to download FaceTime but it is not advisable to install the app using third party emulators. We recommend you to use the FaceTime alternatives we have mentioned above.
Contents
- 2 Download FaceTime for Windows 10, 8, 7 PC & Laptop!
- 3 Similar Apps | FaceTime Alternative for PC
- 3.5 #5. WhatsApp
Devices Information
- /usb_driver.inf
[ids]- USBVID_2E7E&PID_0701
- USBVID_2E7E&PID_0604
- USBVID_2E7E&PID_070A
[version]- Signature
$CHICAGO$ - Class
USB - ClassGUID
{36FC9E60-C465-11CF-8056-444553540000} - Provider
USB Camera - CatalogFile
usb_driver.cat - DriverVer
02/26/2018,1.0.0.11
[strings]- COMPANY_NAME
USB Camera - DISK_NAME
USB Video Camera Disk - PID_0701.DeviceDesc
USB Composite Device (HD Camera) - PID_0601.DeviceDesc
USB Composite Device (HD Camera) - PID_0703.DeviceDesc
USB Composite Device (HD Camera) - PID_0604.DeviceDesc
USB Composite Device (HD Camera) - PID_070A.DeviceDesc
USB Composite Device (HD Camera)
- /uvc_driver.inf
[ids]- USBVID_2E7E&PID_0701&MI_00
- USBVID_2E7E&PID_0604&MI_00
- USBVID_2E7E&PID_070A&MI_00
[version]- Signature
$CHICAGO$ - Class
Image - ClassGUID
{6bdd1fc6-810f-11d0-bec7-08002be2092f} - Provider
USB Camera - CatalogFile
uvc_driver.cat - DriverVer
02/26/2018,1.0.0.11
[strings]- COMPANY_NAME
USB Camera - DISK_NAME
USB Video Camera Disk - ProxyVCap.CLSID
{17CCA71B-ECD7-11D0-B908-00A0C9223196} - KSCATEGORY_CAPTURE
{65E8773D-8F56-11D0-A3B9-00A0C9223196} - KSCATEGORY_VIDEO
{6994AD05-93EF-11D0-A3CC-00A0C9223196} - KSCATEGORY_RENDER
{65E8773E-8F56-11D0-A3B9-00A0C9223196} - KSCATEGORY_RENDER_EXT
{CC7BFB41-F175-11D1-A392-00E0291F3959} - KSCATEGORY_VIDEO_CAMERA
{E5323777-F976-4f5b-9B55-B94699C46E44} - USB3_FX3.DeviceDesc
HD Camera - PID_0701.DeviceDesc
HD Camera - PID_0601.DeviceDesc
HD Camera - PID_0703.DeviceDesc
HD Camera - PID_0604.DeviceDesc
HD Camera - PID_070A.DeviceDesc
HD Camera - USBVideo.SvcDesc
USB Video Device (WDM)
